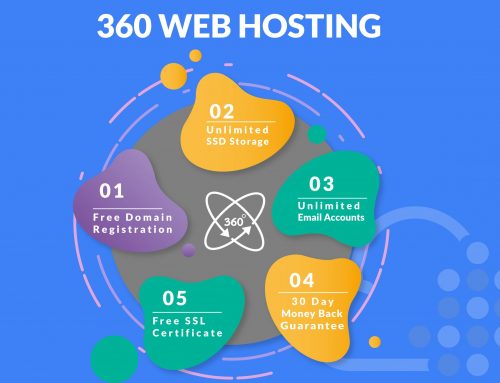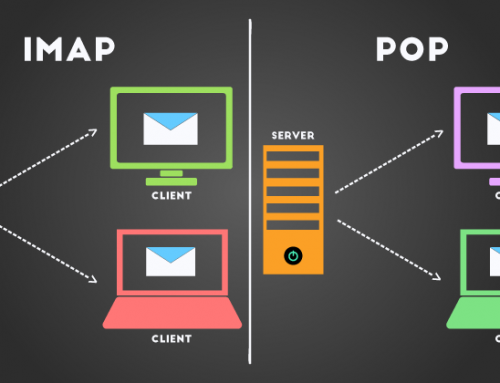Follow the steps to set up an account on Outlook.
1. Open Outlook and select E-mail Account. If you don’t see the Add Account panel, click on File -> Add Account.
2. Add your email, and click on Advanced options, and check/tick the checkbox “Let me set up my account manually” and click Connect.
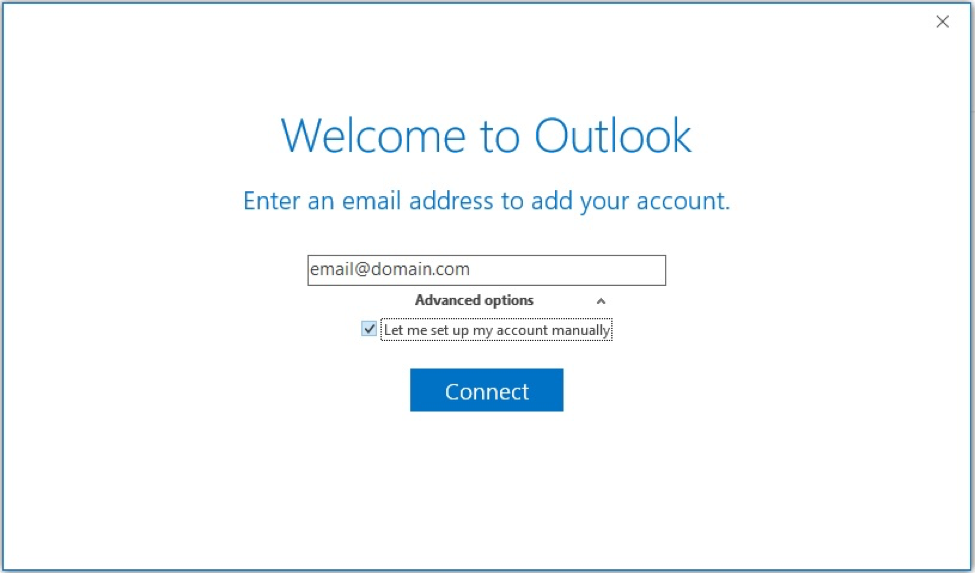
3. From Chose Account Type, select POP/POP3 and click the next button.
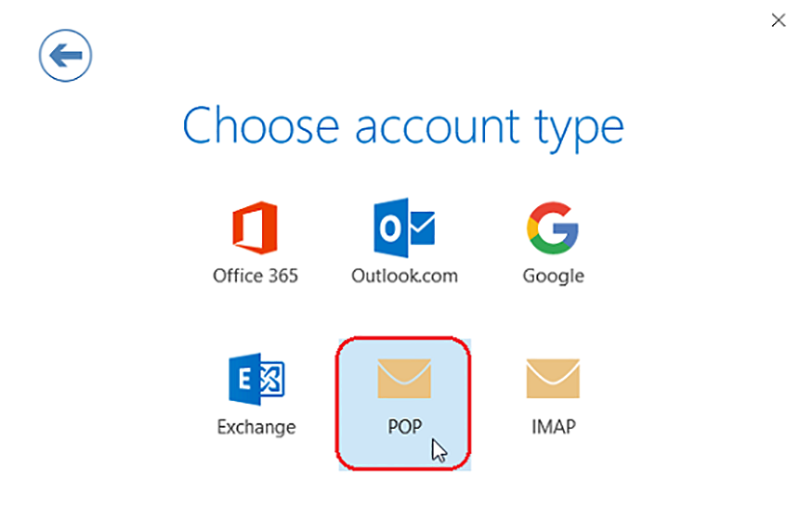
4. From the POP Accounts Settings panel, enter the following information, then select More Settings:
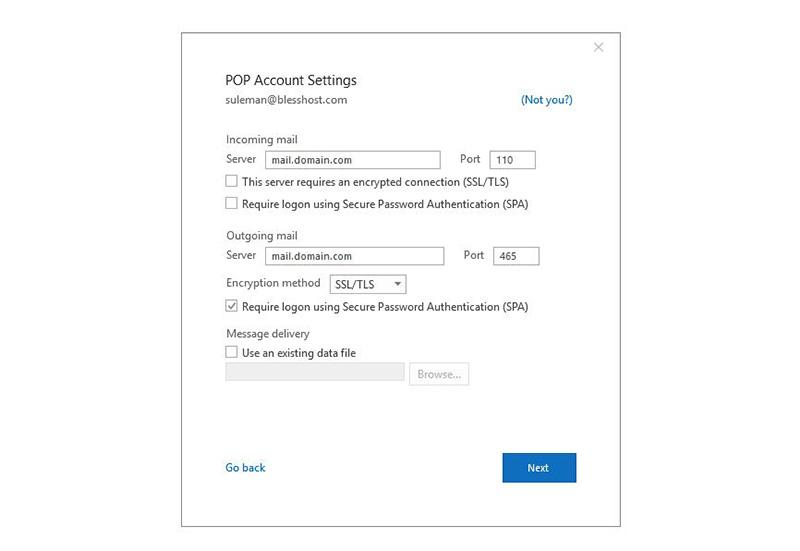
Incoming emails:
Server: mail. yourdomain.com (i.e. mail.google.com)
Port: 110
Encryption method: None
Required Secure Password Authentication (SPA): Unchecked
Outgoing emails:
Server: mail.yourdomain.com (i.e. mail.google.com)
Port: as it is (465)
Encryption method: SSL/TLS
Required Secure Password Authentication (SPA): Unchecked
5. After adding POP settings, you’ll add a password for your email and click Connect, and you’ll be connected.
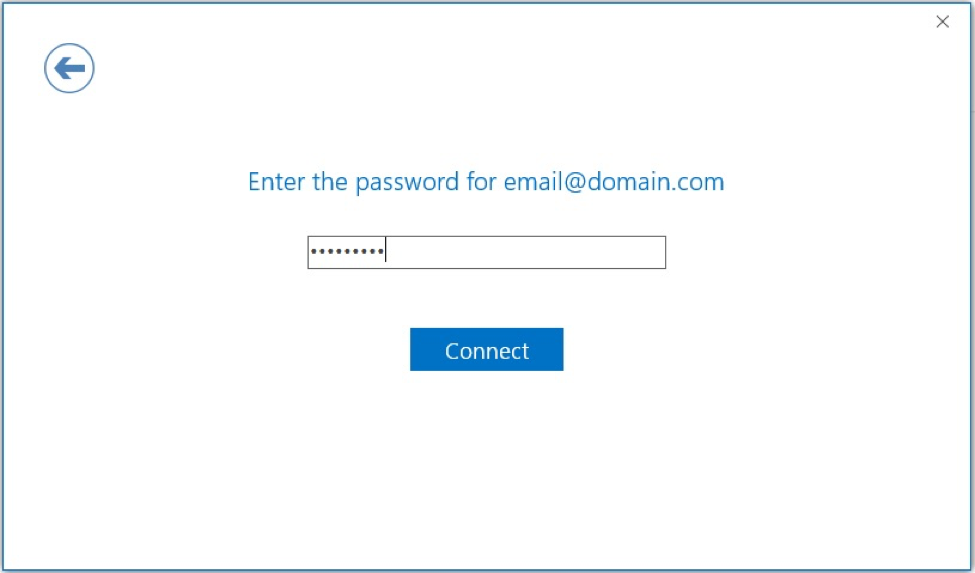
Your e-mail account is now set up. You may begin using Outlook.